Stanley Timer Instructions⁚ A Comprehensive Guide
This comprehensive guide provides a detailed overview of Stanley timers‚ covering various models and functionalities. Learn how to set up‚ program‚ and troubleshoot these timers for optimal usage. Whether you’re looking to automate your lighting schedule‚ control appliances‚ or simply save energy‚ this guide will equip you with the necessary knowledge.
Introduction
Stanley timers are a convenient and efficient way to automate the operation of electrical devices in your home or workplace. These timers offer a range of features‚ allowing you to program on/off schedules for lighting‚ appliances‚ and other electrical equipment. Whether you’re looking to save energy‚ enhance security‚ or simply streamline your daily routines‚ Stanley timers can be a valuable addition to your home or business. This guide will provide you with a comprehensive understanding of Stanley timers‚ covering everything from setting them up to troubleshooting common issues.
By the end of this guide‚ you’ll have a clear grasp of how to utilize the different timer modes‚ set up your timer for your specific needs‚ and address any problems that may arise. Let’s dive in and explore the world of Stanley timers!
Understanding the Different Timer Modes
Stanley timers offer a variety of modes to suit diverse needs. Here’s a breakdown of the common modes and their functionalities⁚
- 7-Day Time Mode⁚ This mode allows you to set precise on and off times for each day of the week. You can program your timer to turn devices on and off at specific times‚ creating a customized schedule for your lighting‚ appliances‚ or other electrical equipment.
- Digital Photocell Mode⁚ This mode is ideal for outdoor applications‚ such as illuminating your garden or driveway. The timer automatically turns on at dusk when the ambient light levels fall below a certain threshold and turns off at dawn when the light levels rise again. You can also set a specific off time within this mode‚ ensuring the device switches off even if it’s not yet dawn.
- Countdown Photocell Mode⁚ This mode combines the benefits of the Digital Photocell Mode with a customizable countdown timer. It turns on at dusk and then automatically turns off after a pre-set duration‚ ranging from 1 to 12 hours. This mode is particularly useful for security lighting‚ allowing you to illuminate your property for a specific period after dusk.
Understanding the different timer modes available on your Stanley timer is essential for choosing the most suitable mode for your specific application. By carefully considering your needs‚ you can optimize the functionality of your timer and create a seamless automation experience.
Setting Up Your Stanley Timer
Setting up your Stanley timer is a straightforward process. Follow these steps to get started⁚
- Locate a suitable electrical outlet⁚ Choose an outlet that is easily accessible and close to the device you want to control; Ensure the outlet is functional and provides a secure connection for the timer.
- Plug the timer into the outlet⁚ Connect the timer to the outlet and observe the LED indicators. The power LED should illuminate‚ indicating that the timer is receiving power.
- Set the current time⁚ Use the timer’s controls to set the current time accurately‚ including AM/PM designation. This ensures the timer functions correctly based on the current time.
- Choose the desired timer mode⁚ Select the timer mode that best suits your needs‚ such as 7-Day Time‚ Digital Photocell‚ or Countdown Photocell. Refer to the timer’s manual for detailed instructions on selecting and configuring the desired mode.
- Program the timer settings⁚ Once you’ve selected the mode‚ use the timer’s controls to program the specific on/off times‚ durations‚ or other settings according to your requirements. Make sure to save your settings after programming them.
After completing these steps‚ your Stanley timer is ready to operate. Test the timer by turning devices on and off manually and observing the timer’s response. If you encounter any issues‚ refer to the troubleshooting section in this guide or the timer’s manual for assistance.
Using the 7-Day Time Mode
The 7-Day Time mode offers precise control over your devices’ on/off schedules throughout the week. It allows you to program specific times for each day‚ enabling a customized routine for your lights‚ appliances‚ or other electrical devices.
- Select the 7-Day Time mode⁚ Use the timer’s controls to switch to the 7-Day Time mode. This mode typically involves a dedicated setting or a specific button on the timer.
- Program on/off times⁚ For each day of the week‚ set the desired on and off times for your device. The timer interface will likely feature hour and minute settings for each day‚ allowing for precise scheduling.
- Confirm the settings⁚ After programming the on/off times‚ double-check the settings to ensure accuracy. Some timers may require saving the programmed schedule to activate the mode.
- Repeat the process for other days⁚ Repeat the programming process for each day of the week‚ adjusting the on/off times as needed for your specific requirements.
- Test the timer⁚ Once all days are programmed‚ test the timer by turning on the device manually and verifying that it turns off at the designated time. This ensures the timer is functioning correctly based on your programmed settings.
The 7-Day Time mode provides flexibility for setting customized daily schedules‚ allowing you to automate your devices’ operation throughout the week based on your needs and preferences.
Using the Digital Photocell Mode
The Digital Photocell Mode is designed to automatically turn your devices on at dusk and off at a specific time you choose. This mode is ideal for outdoor lighting‚ providing safety and security during the evening hours without requiring manual intervention.
- Select the Digital Photocell Mode⁚ Locate the settings on your Stanley timer that correspond to the Digital Photocell Mode. This mode is usually identified with an icon depicting a sunset or a photocell sensor.
- Set the off time⁚ Determine the time you want your device to turn off each night. Use the timer’s controls to set the desired off time‚ typically in hours and minutes.
- Confirm the settings⁚ Once you’ve programmed the off time‚ double-check the settings to ensure accuracy. Some timers may require saving the settings to activate the Digital Photocell Mode.
- Plug in your device⁚ Connect the device you want to control to the timer’s outlet. Ensure the device is turned on for the timer to operate effectively.
- Observe the operation⁚ Place the timer in a location where it can receive adequate light. At dusk‚ the timer will automatically turn on the device‚ and it will turn off at the designated time you set. This mode provides convenient automation for your outdoor lighting needs.
By leveraging the Digital Photocell Mode‚ you can enjoy automated lighting control‚ ensuring your devices turn on at dusk and off at a time that aligns with your preferences.
Using the Countdown Photocell Mode
The Countdown Photocell Mode offers a flexible approach to controlling your outdoor lighting‚ allowing you to set a specific duration for your device to remain on after dusk. This mode is perfect for tasks that require a set amount of time‚ such as illuminating a walkway or patio for a specific period.
- Select the Countdown Photocell Mode⁚ Locate the settings on your Stanley timer that correspond to the Countdown Photocell Mode. This mode is typically identified with an icon depicting a timer or a countdown clock;
- Set the duration⁚ Choose the desired duration for the device to stay on after dusk. Most timers offer a range of options‚ allowing you to select anywhere from 1 to 12 hours.
- Confirm the settings⁚ Once you’ve selected the duration‚ double-check the settings to ensure accuracy. Some timers may require saving the settings to activate the Countdown Photocell Mode.
- Plug in your device⁚ Connect the device you want to control to the timer’s outlet. Ensure the device is turned on for the timer to operate effectively.
- Observe the operation⁚ At dusk‚ the timer will automatically turn on the device‚ and it will remain on for the duration you set. After the selected period‚ the timer will automatically turn off the device‚ providing a convenient way to manage your outdoor lighting needs.
By utilizing the Countdown Photocell Mode‚ you can enjoy automated lighting control‚ ensuring your devices turn on at dusk and remain on for a predetermined time‚ providing efficient and reliable lighting for your outdoor spaces.

Troubleshooting Common Problems
While Stanley timers are designed for reliability‚ occasional issues can arise. This section will guide you through troubleshooting common problems to ensure your timer operates smoothly. If you encounter any difficulties‚ refer to the following steps to identify and resolve the issue⁚
- Check the power source⁚ Make sure the timer is plugged into a working electrical outlet. Loose connections or power outages can disrupt the timer’s function.
- Verify the on/off switch⁚ The timer may have a dedicated on/off switch. Ensure it is in the “on” position to enable the timer’s functionality. Some models might have a separate on/off switch for each outlet.
- Inspect the device⁚ Ensure the device you’re plugging into the timer is turned on. The timer can only control the power to the device if it is already receiving power.
- Examine the timer settings⁚ Review the timer’s settings to ensure they are correctly configured. Incorrectly programmed settings can prevent the timer from functioning as intended.
- Test the timer’s outlets⁚ Plug a different device into the timer’s outlet to verify that it is working correctly. If the other device functions‚ the problem might be with the original device‚ not the timer.
- Reset the timer⁚ If the problem persists‚ try resetting the timer to its default settings. This can often resolve minor glitches or program errors.
- Consult the manual⁚ Refer to the user manual for specific troubleshooting steps tailored to your Stanley timer model. The manual provides detailed instructions and explanations for addressing common problems.
By following these troubleshooting steps‚ you can effectively identify and resolve common issues with your Stanley timer‚ ensuring its reliable operation and continued functionality.
Power Source Issues
Ensuring a reliable power supply is crucial for your Stanley timer to function correctly. Here’s a guide to troubleshooting power source issues‚ ensuring your timer receives the necessary electricity to operate smoothly⁚
- Check the outlet⁚ Begin by verifying that the electrical outlet you’re using is working correctly. Plug in another device to ensure the outlet provides power. If the other device functions‚ the issue might lie with the timer.
- Inspect the cord⁚ Carefully examine the timer’s power cord for any signs of damage‚ such as fraying‚ cracks‚ or loose connections. Damaged cords can prevent power from reaching the timer effectively.
- Try a different outlet⁚ If you suspect the outlet might be faulty‚ try plugging the timer into a different outlet. This will help determine if the problem stems from the outlet or the timer itself.
- Check for power outages⁚ Occasionally‚ power outages can occur in your area. If you suspect a power outage‚ wait for power to be restored and then try plugging in the timer again.
- Reset the circuit breaker⁚ If the timer is connected to a circuit breaker‚ make sure it hasn’t tripped. Reset the circuit breaker by flipping the switch to the “off” position and then back to the “on” position.
- Contact an electrician⁚ If none of the above steps resolve the power source issues‚ it’s recommended to contact a qualified electrician. They can inspect your electrical system and identify any underlying problems affecting the timer.
By addressing potential power source issues‚ you can ensure that your Stanley timer receives the necessary power to function correctly‚ allowing you to utilize its full potential.
Battery Replacement
Some Stanley timers feature built-in rechargeable batteries that maintain programming during power outages or when unplugged. Replacing these batteries ensures your timer continues to function reliably even during power disruptions. Here’s a step-by-step guide to replacing batteries in your Stanley timer⁚
- Locate the battery compartment⁚ Carefully examine your Stanley timer to find the battery compartment. It is typically located on the back or bottom of the timer. Look for a small latch or door that can be opened.
- Remove the old batteries⁚ Once you’ve located the battery compartment‚ open it gently. You’ll find the old batteries inside. Remove them carefully‚ paying attention to the polarity (positive and negative ends) of the batteries.
- Insert new batteries⁚ Obtain new batteries that are compatible with your Stanley timer model. Double-check the battery type and voltage specified in your timer’s manual. Insert the new batteries‚ ensuring the positive and negative ends are aligned correctly.
- Close the battery compartment⁚ After inserting the new batteries‚ close the battery compartment securely. Make sure the latch or door is firmly closed to ensure proper contact.
- Check the timer’s functionality⁚ Once the new batteries are installed‚ test the timer’s functionality to ensure it’s working correctly. Turn the timer on and off‚ and check if the display is illuminated properly.
- Dispose of old batteries properly⁚ Dispose of the old batteries responsibly. Check your local recycling guidelines for proper disposal methods.
Regular battery replacement is crucial for maintaining the reliability and functionality of your Stanley timer‚ particularly during power outages or when the timer is unplugged.
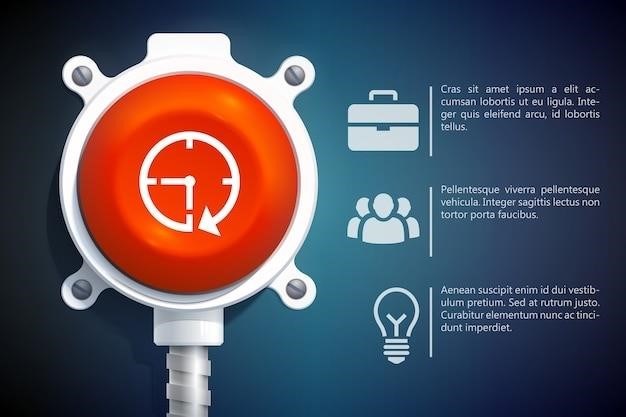
Frequently Asked Questions
Here are some common questions about Stanley timers and their solutions⁚
- How to reset the timer? To reset your Stanley timer‚ unplug it from the power outlet. Wait for a few seconds‚ then plug it back in. This should reset the timer to its default settings.
- How to program the timer? Programming a Stanley timer varies depending on the model. Refer to the user manual for specific instructions on setting up the desired on/off times for your devices.
- Why is my Stanley timer not working? If your Stanley timer is not working‚ first check the power source. Ensure the timer is plugged into a working outlet. Next‚ check the batteries if your timer uses them. Replace them if necessary. If the issue persists‚ consult your user manual or contact Stanley customer support.
- Can I use the timer for multiple devices? Some Stanley timers have multiple outlets‚ allowing you to control multiple devices with a single timer. However‚ check the timer’s specifications to ensure it can handle the combined wattage of your appliances.
- How do I use the photocell mode? The photocell mode automatically turns your devices on at dusk and off at dawn. Some models allow you to customize the off time‚ such as after a specific number of hours. Refer to your timer’s manual for detailed instructions.
If you have any other questions about your Stanley timer‚ refer to the user manual or contact Stanley customer support for assistance.
How to Reset the Timer
Resetting your Stanley timer can be necessary if you want to start fresh with your programming or if the timer is malfunctioning. Here’s a simple guide on how to reset most Stanley timers⁚
- Unplug the timer⁚ Disconnect the timer from the power outlet. This will interrupt the power supply to the timer and allow it to reset.
- Wait for a few seconds⁚ Wait for at least 30 seconds to ensure the timer completely loses power. This will allow the internal components to reset.
- Plug the timer back in⁚ Once you’ve waited the allotted time‚ plug the timer back into the power outlet. The timer should now be reset to its factory default settings.
If you are still experiencing issues with your timer after resetting it‚ refer to your user manual or contact Stanley customer support for further assistance. They may have more specific instructions for your particular model.
Remember to check the power source and battery condition before troubleshooting any problems with your timer.
